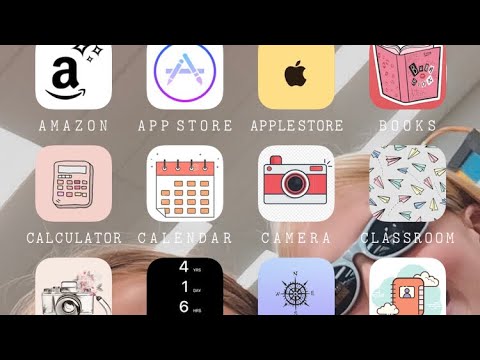Here's How to Customise App Icons on Your iPhone With iOS 14 — It Only Takes a Few Clicks!
:upscale()/2020/09/22/388/n/40741981/282bc37d5f69b38c39cc79.37916626_.jpg)
The inside of my phone is about to become an aesthetic wonderland, because this easy iPhone hack lets you customise all of your app icons with just a few clicks. It's so easy, I'm truly wondering how I didn't think of this before. According to the video, all you have to do to change your app icons is head to the "Shortcuts" app preinstalled on your iPhone and select "Create New Shortcut." From there, you select the app you want to change the image for, and in a couple clicks, it will have gotten a major glow-up.
Considering that the hack only takes seconds to complete, I might just have to give my entire iPhone interior a makeover, especially now that the new iOS 14 allows for complete widget customisation of your home screen. The trick uses photos saved to your camera roll to replace the original app icons, so if you can google it or snap a picture of it, you've got yourself a new icon. From galaxy icons to pastel icons to photos that create an ombré effect when the apps are all lined up, the possibilities are pretty much endless. Keep scrolling to see a full walkthrough of the simple hack ahead, and if you're looking for more aesthetic home-screen inspiration, click here.
:upscale()/2020/01/24/072/n/1922507/de5108c2164e71d4_IMG_8212.PNG)
Open the iPhone Shortcuts App and Select "Create Shortcut"
:upscale()/2020/01/24/072/n/1922507/440387822032e1ff_IMG_8213.PNG)
Select the "Add Action" Button
:upscale()/2020/01/24/072/n/1922507/759dbd4c81cda607_IMG_8214.PNG)
Type "Open App" Into the Search Bar and Select It When It Appears
:upscale()/2020/01/24/072/n/1922507/88125593e241ac35_IMG_8215.PNG)
From the New Screen, Select "Choose"
:upscale()/2020/01/24/072/n/1922507/b43ce4481eee3323_IMG_8216.PNG)
Type in the Name of the App That You Want to Change the Image For
:upscale()/2020/01/24/072/n/1922507/303a3ed44e318b7f_IMG_8217.PNG)
Select the Three Dots in the Top Righthand Corner
:upscale()/2020/01/24/072/n/1922507/95d2ce7ea96b77b9_IMG_8219.PNG)
Type in the Name of the App You Selected and Click "Add to Home Screen"
:upscale()/2020/01/24/072/n/1922507/b685c254842274e3_IMG_8221.PNG)
Edit the Name of the App and Tap the Image Beside the New Name
:upscale()/2020/01/24/072/n/1922507/8ecd66f766e94979_IMG_8224.PNG)
Choose a Photo Previously Saved to Your Phone to Replace the Old Icon
:upscale()/2020/01/24/072/n/1922507/adc01bbb18088f65_IMG_8225.PNG)
Select "Add" in the Top Righthand Corner
:upscale()/2020/01/24/072/n/1922507/2ad265a871994d16_IMG_8226.PNG)
You New Icon Should Now Be Clickable From Your Home Screen!
Here's an Example of Customised Icons on an iOS 14 Home Screen
This Instagrammer used the Widgetsmith app for the custom widgets in addition to changing up the app icons with Shortcuts. Get more home-screen inspiration here.